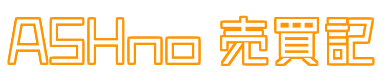複数PCをデュアルモニターで快適環境

複数のパソコンをセレクターを使って環境構築しています。
さらにモニターを追加してデュアルモニターでも使えるようにしています。
秘密の司令室やコクピット感を出していければ本望です。
ところで「モニター」でいいのだろうか?
「ディスプレイ」の方がいいのかな?
録音スタジオ業界では「モニター」と言うと意味合い的には「スピーカー」という意味になるのでややこしい…
しかし、商品名を見ると「モニターアーム」なのでとりあえず「モニター」で進めてみます。
複数台PC使用の構築目標
- PC1:メールやwebで使うメインのWindows
- PC2:ゲームなどの遊び用のサブWindows
- PC3:仕事用のMac mini
同一環境で3台のPCを使うことになりました。
使用するモニターは2台です。
全てのPCがデュアルモニターで使えることを目標とします。
さらに各々のPC、モニターがすべてシングルモニターとして使えるようにもします。
環境設定の構想
やりたいことが決まったので具体的な構築方法を詰めていきます。
Macも含めて1組のキーボード、マウスだけで構築できればよいのですが、マウスはともかくキーボードの規格が違い過ぎてMacのショートカットが使いづらくて仕事にならないので却下。
Windowsのみキーボードとマウスは共用にします。
モニターは上下2台構成。
基本的に下側のモニターをメインとして使用。
必要に応じて上側のモニターが使えればOK。
PC用のスピーカーは2台のWindowの音声だけが出力できればOK。
機材選定
モニターアーム:エルゴトロン LX デスクマウント デュアル (縦/横型)

私は編集された映像に合わせて音楽や効果音を足すなどする「MA」と呼ばれる音声の仕事をしています。
という理由で1台のモニターに動画を再生さながら、もう一台のモニターで実作業を行います。
通常は2台のモニターを使う場合は横並びで設置すると思いますが、モニター横並びだとスピーカーの距離が離れすぎてしまうし、動画・実作業画面が視線の真ん中に来ないのは感覚・作業効率的に良くないので縦置き一択です。
使用するモニターの大きさは23インチにしました。
これ以上大きいサイズだと左右の設置横幅が広くなり過ぎてスピーカーが置けなくなるのでこのサイズにしました。
また、上に設置するモニターの高さも高くなり過ぎると見上げながら作業するのが辛くなることも考慮しました。
以上の条件を考慮してエルゴトロン LX デスクマウント デュアルモニターアームをチョイス。
机にがっちり固定されて、しかもモニターを動かしたいときはスムーズに動かせます。
(実際は一度設置してしまうとモニターを動かすことはほとんどありません)
見た目はポリッシュ仕上げでとても美しいのですが、裏側は見えないのであまり意味はありませ(笑)
こちらのモデルは縦横どちらの設置にも対応できますが、モニター間の距離を取って設置することはできません。
横並びだけでいいならこちらのモデルの方が自由度が高いです。
ご自身の状況に合わせてモデルを選びましょう。
シングルアームも持っているのですが実際にアルミポリッシュの美しさを目にしたらモニターアームはこれ以外に考えられません!
性能的にも満足しています。
映画なんかでモニターを持ってクイッと向きを変えるアレができます!
モニターの重さに応じて関節部の抵抗力を調整できます。
ゆるくすると片手でも角度調整できるようになりますが、モニターの自重で落ちてきたりするのでしっかり調整してください。
調整できていれば勝手にモニターが落ちてくることもありません。
製品によって使用できるモニターのサイズ(重さ)が決まっています。
使用するモニターに合った製品を選んでください。
大型モニターを使用する場合は特に注意が必要です。
使用するモニターに対応する製品を選ぶことはもちろんですが、設置する場所にその重さに耐えられる強度が充分あるかを確認しましょう。
PCセレクター:サンワサプライ SW-KVM2HDC

私が使用しているのはSW-KVM2HDCですが、既に廃版になっていて現行機種はSW-KVM2HDCNになっています。
私が使用しているセレクターはPC2台接続用です。
モニターとキーボード、マウス、さらにスピーカーの切り替えもできます。
まさに私の希望にぴったりです。
パソコン4台接続バージョンもあります。
こちらでもよかったかな?
モニター環境構築(メインモニター)
この時点での環境を確認します。
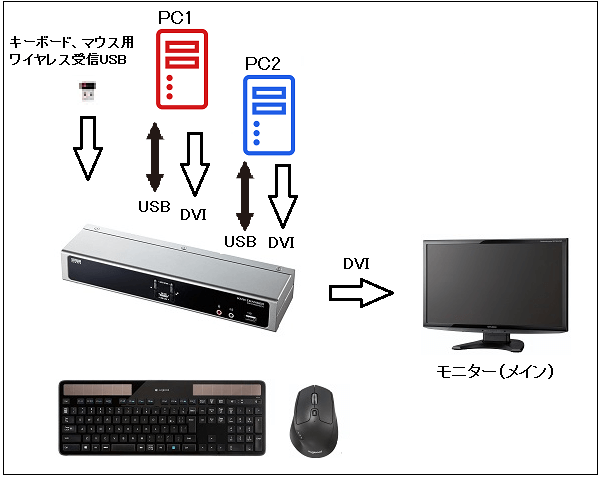
PC1とPC2のWindows2台からメインモニター用にDVIでセレクターに接続します。
セレクターとメインモニターもDVIで接続します。
さらにマウスとキーボード用にUSBもセレクターに接続します。
これは普通のUSB-USBのケーブルです。
セレクターをハブに見立てて繋ぐだけなのでケーブルは1本だけです。
セレクターにワイヤレスキーボード・マウスのUSB受信ユニットを接続してドライバを設定します。
セレクターを切り替えるとそれぞれのPCがUSBユニットを自動認識します。
このあたりはセレクターをUSBハブだと思って作業すればOKです。
これでWindows2台のモニター、キーボード、マウスがセレクターの切り替えで使えるようになりました。
ちなみに、キーボードはソーラー充電式ワイヤレスのロジクール K750r、マウスも同じくロジクール M720rを使用しています。
少しでも設定の負担が減ればと思いメーカーをロジクールに統一しました。
ロジクールのUnifyingという技術が秀逸なのでBluetooth接続のものより使い勝手が良いと思います。
ワイヤレスソーラーキーボードとワイヤレスマウスも共にセレクターで一発切り替えです。
ワイヤレスがセレクターを通しても動作するか不安でしたが、なんの問題もありませんでした。
一度ワイヤレスを使ってしまうともうケーブル接続には戻れないと思うほど快適になります。
モニター環境構築(サブモニター)
メインモニターで作業しながら別のPCの動画再生をサブモニターに映すというような使い方を想定しているので、サブモニターにはPCの映像出力を直接接続します。
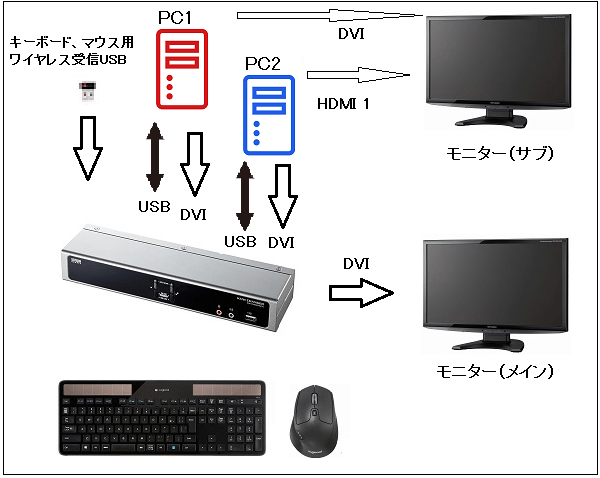
使用しているモニターの映像入力数はDVIx1、HDMIx2です。
これでPC1でメインモニターで作業中にPC2の動画をサブモニターに流せます。(逆も可)
サブモニター用にセレクターを追加するとさらに利便性が増しそうです。
しかし、それをやるとセレクターが2段重ねになってモニターの位置が上がってしまいます。
上に位置するサブモニターは今の高さでも十分高いのでこれ以上上げたくないんですよね…
HDMIセレクターなら小型のものがあるので省スペースで設置できそうです。
うーん、HDMIじゃなくDVIで接続したいんですよねー(笑)
現状、サブモニターはHDMIで繋がってるPCの方が多いことを考えればHDMIセレクターにしてもいいかもしれません。
これは試してみる価値があるかも?
スピーカー構成
サブモニターで動画を流しっぱなしにするようなことをしたい場合、音声を映像と同じようにセレクターに繋げてしまうと常にメインモニターで使用しているPCの音声しか出力できなくなってしまうので不可です。
それを回避するためにスピーカーの接続もセレクターからは切り離して考えます。
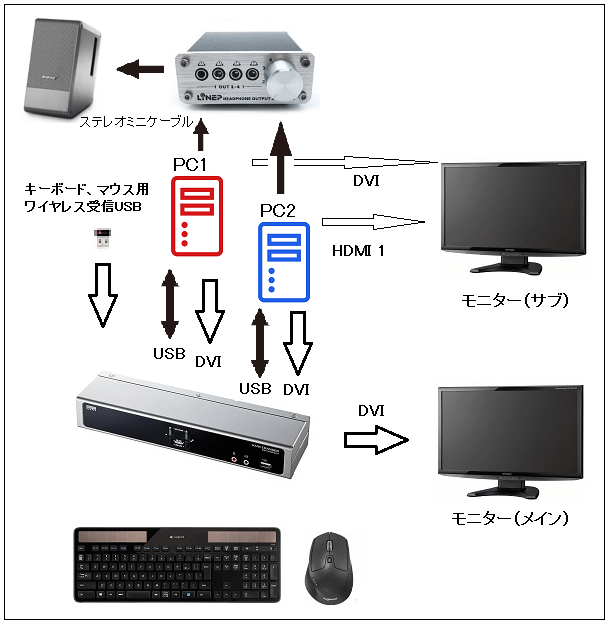
音声用セレクターの出番です。

ステレオミニジャック入出力、電源不要の音声セレクターです。
本来は複数の機器で再生した音声を複数のヘッドホン、イヤホンで聞くためのオーディオモニターセレクターです。
これで2台のPCの音声を切り替えて使えます。
音声出力の減衰が心配でしたがまったく問題なく使えました。
セレクター切り替え時にボツっとノイズが出るのでスピーカーの電源を切ってから切り替えるようにしています。
セレクターではなくミキサーにして両方のPCの音量のバランスを取りながらミックスして出せるようにしようかとも思ったのですが、ミキサーだと大きいし電源を取るのが嫌だったのでこの構成に落ち着きました。
スピーカー:BOSE Micro Music Monitor(M3)

BOSE Micro Music Monitor(M3)を使用しています。
仕事で使うために購入したものですが、仕事で使うには解像度が足りないということで普段使いのPCスピーカーとなりました。
ちょっともったいない使い方をしていますが、さすがの安定感です。
今買える同じようなグレードのスピーカーなら
Bose Companion 20 multimedia speaker systemがあります。
もう少しお手頃な価格の
Bose Companion 2 Series III multimedia speaker system
でも数千円程度のスピーカーからの乗り換えでしたら十分に感動を味わえると思います。
ただし、その「数千円のスピーカー」が悪いというわけではありません。
たとえばTVモニターに付いているスピーカーからの乗り換えなら数千円程度のスピーカーでも十分に「良い音」として感動を得られると思います。
というか、TVモニターのスピーカーの音が悪すぎるんですけどね。
モニターが液晶になって薄くなったせいでスピーカーも奥行きの無いただの板になってしまいました。
これではとても「良い音」が出るわけないですよね。

ちなみにスピーカーの下に置いてあるのは「インシュレーター」と呼ばれるスピーカーの台です。
スピーカーの振動を抑えてスピーカー本来の性能を引き出す役割があります。
下の黒いのは御影石です。
重くて密度のあるものは振動を抑えてくれます。
こちらはPCスピーカーにぴったりの大きさで150mmx100mmx30mmです。
だいぶ前なのですが、この大きさにオーダーで作っていただきました。
ネット検索したのですが、今はなかなかこの大きさのものは見つけるのが難しいです。
御影石のインシュレーターはスピーカーに合わせてオーダーによる大きさ指定での発注は当たり前のことなのですが、ここまで小型のものだと加工が難しく、逆に高くつくようです。
私が買った時はとても安かったのですが…今はそのお店はスピーカー用のオーダーは石の在庫限りということで小型のものは取扱いが終了していました。
御影石を全面である6面鏡面仕上げです。
磨き込まれた御影石は見た目も美しいのでデスクトップには最適なのですが…
検索したところ、
こちらのお店で小型のものがオーダーできるようですが、大きいものより高くなるかもしれません。
興味ある方はいろいろ調べてみてください。
御影石だけでなく大理石のものもあります。
御影石とスピーカーの間にある金色のインシュレーターは市販品です。
オーディオテクニカという老舗オーディオメーカーのAT6099です。
スピーカーを点で支えることによりクリアな音になります。
要するにスピーカーというものは空中に浮いてるのが一番良い状態なのです。
地球上ではそれができないので、それに近い状態を作り出すべく涙ぐましい努力をするという…
マニアの道は険しすぎるので安易に踏み込むべきではありませんが、この程度のチューニングでも音は確かに変わるし、見た目カッコイイから気軽にやってみてください。
さて、これでWindowsマシン2台の環境は構築できました。
Mac miniの接続

Macは完全に仕事用なのでWindowsのシステムと共有するのは液晶モニターだけです。
セレクターを通す必要もないので直接モニターとつなげます。
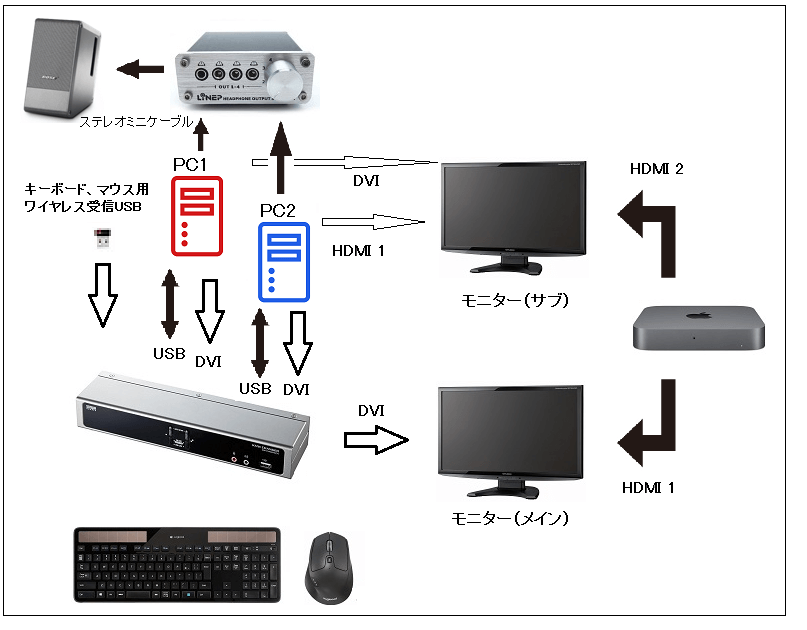
サブモニターへの出力はThunderbolt – HDMI変換ケーブルを使っています。
セレクターでの切り替え以外はモニター付属のリモコンで映像入力を切り替えます。
そんなに頻繁に切り替える必要がないので、現状このシステムで満足しています。
最後に

デュアルモニター化するとメイン画面で操作しつつサブモニターに資料を展開できて一気に効率が良くなります。
この利便性を知るともうシングルモニターには戻れません!
写真に写ってるゲーミングマウスパッドとかキーボードパッドとか呼ばれるガジェットも秀逸です。
キーボードを打つ手元も痛くないし、マウスも使いやすいです。

作業環境を整えていくのは機材選定含めて楽しいです。
みなさんも自分に合った環境作りを楽しんでください。
少しでも参考になれば幸いです。